Changing plot settings
(s)aving your settings

Pressing
ssaves current options tosplash.defaults.Delete
splash.defaultsto revert all settingsPressing
Ssaves bothsplash.defaultsandsplash.limits(and any other files).Typing
saorSagives a “save-as” option, changing the prefix of saved filesread defaults files saved with a different prefix using the
-poption
Example:
Please enter your selection now (y axis or option):SA
enter prefix for filenames: (default="blah"):
default options saved to file blah.defaults
saving plot limits to file blah.limits
saving units to blah.units
Read this back using:
splash -p blah
Files saved by splash can also be edited manually. For example,
splash.limits is a simple two-column ascii file
containing minimum and maximum plot limits for each column.
To reset the plot limits simply delete the splash.limits file.
set (m)ultiplot
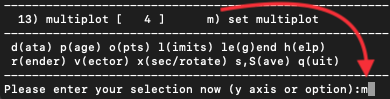
Plotting more than one column from the same file on the same page (multiplot)
Press ’m’ (set (m)ultiplot) from the main menu to set up a multiplot.
Once you have gone through the options to set up a multiplot, to actually plot what you have set simply type the number of the column corresponding to “multiplot” at the \(y-\)axis prompt.
Important
A “multiplot” - multiple columns plotted from the same file - is different to plotting “multiple plots per page” - divide the plotting page up into panels. The number of panels across and down on a page can be changed (see Dividing the plotting page into panels) irrespective of whether or not you are also plotting multiple columns from the same file.
Plotting each particle type in a different panel (multiplot)
To make a plot using different particle types in each panel (e.g. gas density in one panel, dust or dark matter density in another), use ’m’ set (m)ultiplot from the main menu. If multiple types are present in the data read, the option appears to specify the particular types you want to use for each plot.
For example, after pressing ‘m’ at the main menu we eventually arrive at the question:
use all active particle types? (default=yes): n
Answering no brings up a possible list of types:
1: use gas particles
2: use ghost particles
3: use sink particles
4: use star particles
5: use unknown/dead particles
Enter type or list of types to use ([1:5], default=1): 1,3
Thus entering e.g. 1,3 specifies that only gas and sink particles
should be used for this plot.
Important
This is more specific than simply turning particle types on
and off for all plots, which can be achieved via the
turn on/off particles by type option in the particle plot (o)ptions (see
Plotting non-gas particles (e.g. ghosts, boundary, sink particles)).
(d)ata options

The following can all be achieved from the d)ata options menu:
Re-reading the initial data / changing the dump file
Just exit splash and restart with the new dump file name on the command line (remember to save by pressing ’S’ from the main menu before exiting to save both the current settings and the plot limits – then you can continue plotting with the current settings using a new dump file).
If you have placed more than one file on the command line, then pressing space in Interactive mode will read (and plot) the next file (press ’h’ in Interactive mode for a full list of commands - you can move forwards and backwards using arbitrary jumps). For non-interactive devices or where Interactive mode is turned off dump files are cycled through automatically, plotting the same plot for each file/timestep.
Using only a subset of data files / plotting every \(n-\)th dump file
To plot a subset of the data files in *any* order, see sec:selectedstepsonly.
Of course, another way to achieve the same thing is to explicitly order the files on the command line. A method I often use is to write all filenames to a file, e.g.
> ls DUMP* > splash.filenames
then edit the file to list only the files I want to use, then invoke splash with no files on the command line:
> splash
which will use the list of files specified in the splash.filenames
file.
Plotting more than one file without re-reading the data from disk
For small data sets (or a small number of dump files) it is often useful to read all of the data into memory so that you can move rapidly forwards and backwards between dumps (e.g. in Interactive mode, or where both dumps are plotted on the same page) without unnecessary re-reading of data from disk. This is achieved with the command line flag:
splash --buffer file_0*
(provided you have the memory of course!!). Non-buffered data means that only one file at a time is read.
Calculating additional quantities not dumped
Turn calculate extra quantities on in the (d)ata options.
New columns of data can be created as
completely arbitrary functions of the data read from the SPH particles.
Option d1 in the data menu leads, for a typical data read, to a prompt
similar to the following:
Specify a function to calculate from the data
Valid variables are the column labels, 't', 'gamma', 'x0', 'y0' and 'z0' (origin setting)
Spaces, escape sequences (\d) and units labels are removed from variable names
Note that previously calculated quantities can be used in subsequent calculations
Examples based on current data:
r = sqrt((x-x0)**2 + (y-y0)**2 + (z-z0)**2)
pressure = (gamma-1)*density*u
|v| = sqrt(vx**2 + vy**2 + vz**2)
Enter function string to calculate (blank for none) (default=""):
Thus, one can for example calculate the pressure from the density and thermal energy according by copying the second example given.
Hint
Function calculation is completely general and can use any of the
columns read from the file, the time for each step (‘t’), the
adiabatic index \(\gamma\) (‘gamma’) and the current origin
setting (x0, y0 and z0). Previously calculated quantities
can also be used - e.g. in the above example we could further compute,
say, an entropy variable using s=pressure/density^gamma after the
pressure has been specified. The resultant quantities appear in the main
splash menu as standard columns just as if they had been read from the
original data file.
The origin for the calculation of radius can be changed via the
rotation on/off/settings option in the (x) cross section/3D plotting options. If particle
tracking limits are set (see Making plot limits relative to a particular particle) the radius is
calculated relative to the particle being tracked.
If you simply want to multiply a column by a fixed number
(e.g. say you have sound speed squared and you want to plot temperature)
- this can also be achieved by defining a unit for the column (i.e., a
factor by which to multiply the column by) – see Plotting data in physical units for details. The corresponding label
can be changed by creating a splash.columns file (or for the ascii
read just a file called ‘columns’) containing labels which are used to
override the default ones from the data read (one per line) – see
Changing the default column labels for more details.
See also Plotting in different coordinate systems (e.g. cylindrical coordinates) for how to transform vectors (and positions) into different coordinate systems.
Plotting data in physical units
Data can be plotted in physical units by turning on the use physical
units option in the (d)ata options. The settings for transforming the
data into physical units may be changed via the change physical unit
settings option in the (d)ata options. (see Changing physical unit settings)
For some data reads (phantom, sphNG, magma) the scalings required to transform the data into physical units are read from the dump file. These are used as the default values but are overridden as soon as changes are made by the user (that is, by the presence of a ‘splash.units’ file) (see Changing physical unit settings).
Important
Physical units are now ON by default in v3.x of SPLASH if they are set by the data read. You can use this option to revert to code units
Rescaling data columns
Changing the default column labels
The labelling of columns is usually automatic in the data format read
(for ascii files labels will be read from the file header). Aside from
changing the labels in the read_data file specific to the format you
are reading, it is also possible to override the labelling of columns at
runtime by creating a file called splash.columns (or with a
different prefix if the -p command line option is used), with one
label per line corresponding to each column read from the dump file,
e.g.
column 1
column 2
column 3
my quantity
another quantity
Warning
Labels in the splash.columns file will not override
the labels of coordinate axes or labels for vector quantities (as these
require the ability to be changed by plotting in different coordinate
systems – see Plotting in different coordinate systems (e.g. cylindrical coordinates)).
Plotting column density in g/cm\(^{2}\) without having x,y,z in cm
See Changing physical unit settings. In addition to units for each
column (and a unit for time – see Changing the time units) a unit
can be set for the length scale added in 3D column integrated plots. The
prompt for this appears after the units of either \(x\), \(y\),
\(z\) or \(h\) has been changed via the change physical unit
settings option in the (d)ata options. The length unit for integration is
saved in the first row of the splash.units file, after the units for
time.
See Changing the label used for 3D projection plots for details on changing the default labelling scheme for 3D column integrated (projection) plots.
Changing physical unit settings
The settings for transforming the data into physical units may be
changed via the change physical unit settings option in the (d)ata options.
To apply the physical units to the data select the use physical
units option in the (d)ata options.
The transformation used is \(new= old*units\) where old is the
data as read from the dump file and new is the value actually plotted.
The data menu option also prompts for a units label which is appended to
the usual label. Brackets and spaces should be explicitly included in
the label as required.
Once units have been changed, the user is prompted to save the unit
settings to a file called splash.units. Another way of changing
units is simply to edit this file yourself in any text editor (the
format is fairly self-explanatory). To revert to the default unit
settings simply delete this file. To revert to code units turn use
physical units off in the (d)ata options.
Hint
A further example of where this option can be useful is where the \(y-\)axis looks crowded because the numeric axis labels read something like \(1\times 10^{-4}\). The units option can be used to rescale the data so that the numeric label reads \(1\) (by setting \(units=10^{4}\)) whilst the label string is amended to read \(y [\times 10^{-4}]\) by setting the units label to \([ \times 10^{-4}]\).
Changing the axis label to something like \(x\) \([ \times 10^{4} ]\)
Changing the time units
Units for the time used in the legend can be changed using the change
physical unit settings in the (d)ata options. Changing the units of column
zero corresponds to the time (appears as the first row in the
‘splash.units’ file).
(i)nteractive mode

The menu option i) turns on/off Interactive mode. With this option turned
on (the default) and an appropriate device selected (i.e., the X-window,
not /png or /ps), after each plot the program waits for specific
commands from the user. With the cursor positioned anywhere in the plot
window (but not outside it!), many different commands can be invoked.
Some functions you may find useful are: Move through timesteps by
pressing space (b to go back); zoom/select particles by
selecting an area with the mouse; rotate the particles by using the
\(<\), \(>\),[, ] and \(\backslash\), / keys; log the axes
by holding the cursor over the appropriate axis and pressing the l
key. Press q in the plot window to quit Interactive mode.
A full list of these commands is obtained by holding the cursor in the plot window and pressing the ‘h’ key (h for help).
Hint
Changes made in Interactive mode will only be saved by pressing the ‘s’ (for
save) key. Otherwise pressing space (to advance to the next
timestep) erases the changes made during Interactive mode. A more
limited Interactive mode applies when there is more than one plot per
page.
Many more commands could be added to the Interactive mode, limited only by your imagination. Please send me your suggestions!
Adapting the plot limits
Press a in Interactive mode to adapt the plot limits to the current
minimum and maximum of the quantity being plotted. With the mouse over
the colour bar, this applies to the colour bar limits. Also works even
when the page is subdivided into panels. To adapt the size of the arrows
on Vector plots, press w. To use “adaptive plot limits” (where the
limits change at every timestep), see Using plot limits which adapt automatically for each new plot.
Making the axes logarithmic
Press l in Interactive mode with the mouse over either the x or y axis
or the colour bar to use a logarithmic axis. Pressing l again changes
back to linear axes. To use logarithmic labels as well as logarithmic
axes, see Using logarithmic axes labels.
Cycling through data columns interactively
Use f in Interactive mode on Rendered plots to interactively ‘flip’
forwards to the next quantity in the data columns (e.g. thermal energy
instead of density). Use ’F’ to flip backwards.
Colouring a subset of the particles and retaining this colour through other timesteps
Fig. 6 Example of particles coloured interactively using the mouse (left)
and selection using a parameter range (right), which is the same as
the plot on the left but showing only particles in a particular
density range (after an intermediate plot of density vs x on which I
selected a subset of particles and hit p)
In Interactive mode, select a subset of the particles using the mouse
(that is left click and resize the box until it contains the region you
require), then press either 1-9 to colour the selected particles with
colours corresponding to plotting library colour indices 1-9, press p
to plot only those particles selected (hiding all other particles), or
h to hide the selected particles. An example is shown in the left
panel of Fig. 6. Particles
retain these colours between timesteps and even between plots. This
feature can therefore be used to find particles within a certain
parameter range (e.g. by plotting density with x, selecting/colouring
particles in a given density range, then plotting x vs y in which the
particles will appear as previously selected/coloured). An example of
this feature is shown in the right panel of Fig. 6 where I have plotted
an intermediate plot of density vs x on which I selected a subset of
particles and hit p (to plot only that subset), then re-plotted x vs y
with the new particle selections.
To “un-hide” or “de-colour” particles, simply select the entire plotting
area and press 1 to restore all particles to the foreground colour
index.
Particles hidden in this manner are also no longer used in the rendering calculation. Thus it is possible to render using only a subset of the particles (e.g. using only half of a box, or only high density particles). An example is shown in Fig. 7.
To colour the particles according to the value of a particular quantity, see Using coloured particles instead of rendering to pixels.
Important
Selection in this way is based on the particle identity, meaning that the parameter range itself is not preserved for subsequent timesteps, but rather the subset of particles selected from the initial timestep. This can be useful for working out which particles formed a particular object in a simulation by selecting only particles in that object at the end time, and moving backwards through timesteps retaining that selection.
Working out which particles formed a particular object in a simulation
This can be achieved by selecting and colouring particles at a particular timestep and plotting the same selection at an earlier time. See Colouring a subset of the particles and retaining this colour through other timesteps for details.
Plotting only a subset of the particles
To turn plotting of certain particle types on and off, see Plotting non-gas particles (e.g. ghosts, boundary, sink particles). To select a subset of the particles based on restrictions of a particular parameter or by spatial region see Colouring a subset of the particles and retaining this colour through other timesteps.
Rendering using only a subset of the particles
Particles can be selected and ‘hidden’ interactively (see Colouring a subset of the particles and retaining this colour through other timesteps) – for Rendered plots ‘hidden’ particles are also not used in the interpolation calculation from the particles to the pixel array. An example is shown in Fig. 7, where I have taken one of the rendered examples in Basic splash usage, selected half of the domain with the mouse and pressed ’p’ to plot only the selected particles. The result is the plot shown.
Fig. 7 Example of Rendered plots using only a subset of the particles. Here I have selected only particles on the right hand side of the plot using the mouse and hit ’p’ to plot only those particles.
Important
Selection of data subsets is by default based on particle identity – the same particles will be used for the plot in subsequent dumps, allowing one to easily track the Lagrangian evolution of a patch of gas. See Using a subset of data restricted by parameter range to select by fixed parameter ranges (e.g. to only show particles in fixed density range).
Hint
A range restriction can be set in Interactive mode by selecting
the restricted box using the mouse and pressing x, y or r to
restrict the particles used to the x, y (or r for both x and y) range of
the selected box respectively. Pressing S at the main menu will save
such range restrictions to the splash.limits file.
Tracking a set of particles through multiple timesteps
Taking an oblique cross section interactively
It is possible to take an oblique Cross section through 3D data using a
combination of rotation and Cross section slice plotting. To set the
position interactively, press x in Interactive mode to draw the
position of the Cross section line (e.g. on an x-y plot this then
produces a z-x plot with the appropriate amount of rotation to give the
cross section slice in the position selected).
Hint
Interactively selecting a Cross section will work
even if the current plot is a 3D column integrated projection. In this
case the setting projection or cross section changes to
cross section in order to plot the slice.
(p)age options

Options related to the page setup are changed in the p)age submenu.
Overlaying timesteps/multiple dump files on top of each other
It is possible to over-plot data from one file on top of data from
another using the plot n steps on top of each other option from the
(p)age options. Setting \(n\) to a number greater than one means that
the page is not changed until \(n\) steps have been plotted.
Following the prompts, it is possible to change the colour of all
particles between steps and the graph markers used and plot an
associated legend (see below).
Hint
This option can also be used in combination with a multiplot (see set (m)ultiplot) – for example plotting the density vs x and pressure vs x in separate panels, then with \(n > 1\) all timesteps will be plotted in each panel.
When more than one timestep is plotted per page with different
markers/colours, an additional legend can be plotted (turn this on in
the le(g)end and title options, or when prompted while setting the plot n steps
on top of each other option). The text for this legend is just the
filename by default, if one timestep per file, or just something dull
like ’step 1’, if more than one timestep per file.
Hint
To change the legend text, create a file called splash.legend in the
working directory, with one label per line. The position of the legend
can be changed either manually via the legend and title options in the
(p)age options, or by positioning the mouse in Interactive mode and
pressing G (similar keys apply for moving plot titles and the legend
for Vector plots – press h in Interactive mode for a full list).
Plotting results from multiple files in the same panel
See Overlaying timesteps/multiple dump files on top of each other.
Plotting more than one dump file on the same page
This is slightly different to “plotting more than one dump file on the same panel”
Changing axes settings
Axes settings can be changed in the (p)age options, by choosing axes options. The options are as follows:
-4 : draw box and major tick marks only;
-3 : draw box and tick marks (major and minor) only;
-2 : draw no box, axes or labels;
-1 : draw box only;
0 : draw box and label it with coordinates;
1 : same as AXIS=0, but also draw the coordinate axes (X=0, Y=0);
2 : same as AXIS=1, but also draw grid lines at major increments of the coordinates;
3 : draw box, ticks and numbers but no axes labels;
4 : same as AXIS=0, but with a second y-axis scaled and labelled differently
10 : draw box and label X-axis logarithmically;
20 : draw box and label Y-axis logarithmically;
30 : draw box and label both axes logarithmically.
Turning axes off
Plot axes can be turned off by choosing axes options in the (p)age options
or by deleting them using the backspace key in Interactive mode.
See Changing axes settings for more details.
Turning axes labels off
Axes labels and numbering can be turned off via the axes options
option in the (p)age options or by deleting them using the backspace key
in Interactive mode. See Changing axes settings for more
details.
Using logarithmic axes labels
Logarithmic axes (that is where the quantity plotted is logged) can be
set via the apply log or inverse transformations option in the (l)imits menu
or simply by pressing l with the cursor over the desired axis
(or the colour bar) in Interactive mode. By default the axes labels
reads \(log(x)\) and the number next to the axis is \(-4\) when
\(x\) is 10\(^{-4}\). Logarithmic axes labels (i.e., where the
label reads \(x\) and the number next to the axis is \(10^{-4}\)
with a logarithmic scale) can be specified by choosing the axes
options option in the (p)age options and setting the axes option to 10,
20 or 30 as necessary (see Changing axes settings for more
details).
Plotting a second, rescaled y-axis on the right hand side of a plot
A second y axis can be added by selecting the axis=4 option in the axes option
in the (p)age options (see Changing axes settings). This will prompt for
the scaling and alternative label:
enter axis option ([-4:30], default=0): 4
enter scale factor for alternative y axis ([0.000:], default=1.000): 10.0
enter label for alternative y axis (default=""): y [other units]
Changing the size of the plotting surface
The physical size of the viewing surface used for plotting can be
changed via the change paper size option in the (p)age options. This
affects the size of the X-window (if plotted to the screen) and the size
of .png or images generated (if plotted to these devices). Several
preset options are provided or the paper size in x and y can be
explicitly specified in inches or pixels.
Dividing the plotting page into panels
The plotting page can be divided into panels using the subdivide page into panels
option in the (p)age options. For multiple plots
per page (i.e., nacross \(\times\) ndown \(> 1\)) a more limited
Interactive mode applies (basically because the data used for the plots
is no longer stored in memory if there is more than one plot on the same
page meaning that functionality such as selecting particles must be
turned off).
Tiling plots with the same \(x-\) and \(y-\) axes
Plots with the same \(x-\) and \(y-\) axes are tiled if the tiling option from the (p)age options. Tiling means that only one axis is shown where multiple plots share the same x or y axis and that the plots are placed as close to each other as possible. For Rendered plots a shared colour bar is plotted which spans the full length of the page.
Using non-proportional scales for spatial dimensions
By default if the x and y axes are both spatial coordinates, the axes
are scaled proportionately. This can be changed via the spatial
dimensions have same scale option in (p)age options.
Using non-square axes on coordinate plots
Changing the character height for axes, labels and legends
The character height used for axes, labels and legends can be changed via the (p)age options. The character height is relative to the paper size where 1.0 = 1/40th of the page height. The page height can be changed in Changing the size of the plotting surface.
Using a thicker line width on plots
The line width used for axes and text can be changed via the (p)age options.
Changing the foreground and background colours
The background and foreground colour of a plot can be changed via the
set foreground/background colours option in the (p)age options. Note
that the background colour setting has no effect on postscript devices
(see Producing figures for LaTeX documents for more details).
Plotting axes, legends and titles in white even when the labels are plotted in black
By default, axes, legends and titles are plotted in the foreground
colour (e.g. black). However if the plot itself is also largely black
(e.g. Rendered plots when lots of particles are plotted) it can be
useful to overplot those parts of the axes and labelling which lie on
top of the plotting surface in the background colour (e.g. white). A
prompt for this is given when setting the set foreground/background
colours option in the (p)age options.
The prompt appears as follows:
---------------- page setup options -------------------
...
9) set foreground/background colours
enter option ([0:8], default=0):9
Enter background colour (by name, e.g. "black") (default=""):white
Enter foreground colour (by name, e.g. "white") (default=""):black
Overlaid (that is, drawn inside the plot borders) axis
ticks, legend text and titles are by default plotted in
the foreground colour [i.e., black].
Do you want to plot these in background colour [i.e., white] instead ? (default=no):y
In the above I have selected a background colour of white, a foreground colour of black. Answering yes to the last question means that those parts of the axes which lie on top of the viewing surface (and any labels) will be plotted in white (the background colour) instead of the foreground colour (black).
le(g)end and title options

Adding titles to plots / repositioning titles
Plots may be titled individually by creating a file called
splash.titles in the current directory, with the title on each line
corresponding to the position of the plot on the page. Thus the title is
the same between timesteps unless the steps are plotted together on the
same physical page. Leave blank lines for plots without titles. For
example, creating a file called splash.titles in the current
directory, containing the text:
plot one
plot two
plot three
and positioning the title using the default options, will produce a plot with one of these titles on each panel.
Turning off/moving the time legend
The position of the time legend can be set interactively by positioning
the mouse in the plot window and pressing ’G’. To set the position
non-interactively and/or change additional settings such as the
justification, use the time legend on/off/settings option in the
le(g)end and title options.
Changing the text in the time legend
The text which appears the time legend (by default this is t=) can be
changed via the time legend on/off/settings option in the le(g)end and title options.
To rescale the value of the time displayed in the time legend (default value is as read from the dump file), see Changing the time units.
Making the legend read ‘z=’ instead of ‘t=’
See Changing the text in the time legend. An option to change the legend text
is provided in the time legend on/off/settings option in le(g)end and title options.
The numeric value of the time legend is as read into the
time array in the read_data routine. This value can be rescaled by
setting a unit for time (see Changing the time units).
Plotting the time legend on the first row/column of panels / nth panel only
An option to plot the time legend on the first row or column of panels or on a single panel only appears in the le(g)end and title options.
Plotting a length scale on coordinate plots
An option to plot a length scale (i.e., |---| with a label below it
indicating the length) on coordinate plots (i.e., plots where both
\(x-\) and \(y-\)axes refer to particle coordinates) is
provided in the le(g)end and title options.
Annotating a plot with squares, rectangles, arrows, circles and text
Use the annotate plot option in le(g)end and title options to annotate plots
with a range of geometric objects (squares, rectangles, arrows, circles
and text) with full control over attributes such as line width, line
style, colour, angle and fill style.
Text annotation can also be added/deleted in Interactive mode using
ctrl-t (to add) and the backspace key (to delete). Text can also be
added to plots by adding titles (Adding titles to plots / repositioning titles) which can be
different in different panels. Text labels added using shape annotation
differ from titles by the fact that they must appear the same in each
panel and are positioned according to the world co-ordinates of the plot
(rather than relative to the viewport). Shape text can also be displayed
at arbitrary angles.
An option to plot length scales (|---|) on coordinate plots is
implemented separately via the plot scale on coordinate plots option
in le(g)end and title options.
Adding your name to a plot/movie
Arbitrary text annotation can be added/removed in Interactive mode using
ctrl-t (to add) and the backspace key (to delete) or via the
annotate plot option in the le(g)end and title options.
particle plot (o)ptions

The following are tasks which can be achieved via options in the particle plot (o)ptions.
Plotting non-gas particles (e.g. ghosts, boundary, sink particles)
Particles of different types can be turned on or off (i.e., plotted or
not) using the turn on/off particles by type option in particle plot (o)ptions.
This option also prompts to allow particles of
non-SPH types to be plotted on top of Rendered plots (useful for sink or
star particles - this option does not apply to SPH particle types).
Turning SPH particle types on or off also determines whether or not they
will be used in the rendering calculation (i.e., the interpolation to
pixels). This particularly applies to ghost particles, where ghost
particles will only be used in the rendering if they are turned on via
this menu option.
(The fact that particles of a given type are SPH particles or not is
specified by the UseTypeInRendering flags in the set_labels part of
the read_data file).
Plotting non-gas particles on top of rendered plots
An option to plot non-SPH particles on top of Rendered plots (e.g. sink
particles) can be set when turning particle types on/off via the
turn on/off particles by type option in particle plot (o)ptions
(see Plotting non-gas particles (e.g. ghosts, boundary, sink particles)).
Using ghost particles in the rendering
See Plotting non-gas particles (e.g. ghosts, boundary, sink particles).
Turn off plotting of gas particles
Particles can be turned on or off by type via the
turn on/off particles by type option in particle plot (o)ptions. See
Plotting non-gas particles (e.g. ghosts, boundary, sink particles).
Plotting dark matter particles
To plot dark matter particles (e.g. for the gadget read) the particle
type corresponding to dark matter particles must be turned on via the
turn on/off particles by type option in particle plot (o)ptions. Turning this
option on means that dark matter particles will appear on particle
plots.
To make Rendered plots of dark matter (e.g. showing column density), it
is necessary to define smoothing lengths and a fake “density” for the
dark matter particles. If your data read already supplies individual
smoothing lengths for dark matter particles, the only thing to do is
define a fake density field with a constant value (e.g. \(\rho = 1\)
for all dark matter particles). The actual density value does not
matter, so long as it is non-zero, as the rendering for density does not
use it unless the normalise interpolations option in the (r)endering options
is set (which it is not by default). This is because SPLASH constructs
the weight:
(see Price 2007) and then interpolates for any quantity A using
so if \(A = \rho\) then the actual rho value cancels.
For the GADGET data read you can define the smoothing length for dark matter particles by setting the environment variable GSPLASH_DARKMATTER_HSOFT (see sec:gsplash for details), which also triggers the creation of a fake density column as required. With this variable set dark matter particles are treated identically to SPH particles and can be rendered as usual (although the only meaningful quantity to render is the density). A much better way is to define smoothing lengths individually for dark matter particles, for example based on a local number density estimate from the relation
Actually, none of this should be necessary, as the gravity for dark matter should be softened with smoothing lengths defined like this in the first place. The historical practice of fixed softening lengths has arisen only because of confusion about what softening really means (and worries about energy conservation with adaptive softening lengths). What you are trying to do is solve Poisson’s equation for the dark matter density field, defined with a kernel density estimate and using fixed softening lengths is not a way to get a good density… but don’t get me started, read [PM07] instead.
Danger
For simulations using both SPH and dark matter particles, dark matter particles will contribute (incorrectly) to the SPH rendering when the environment variable is set and the plotting of dark matter particles is turned on. Thus to plot just gas column density in this case, dark matter particles must be turned off [via the particle plot (o)ptions], and similarly to plot just dark matter density if both SPH and dark matter particles are present, SPH particles must be turned off.
Plotting a column density plot of dark matter/N-body particles
Plotting sink particles
Sink particles will be plotted on particle plots once turned on via the
turn on/off particles by type option in particle plot (o)ptions.
Setting this option also gives a prompt for whether or not to
plot sink particles on top of Rendered plots (to which the answer should
be yes). See Plotting non-gas particles (e.g. ghosts, boundary, sink particles) for more details.
To plot sink particles as a circle scaled to the sink radius, select the
appropriate marker type (32-35) in the change graph markers for each
type option in particle plot (o)ptions. This allows plotting of particles of a
given type with circles, filled or open, proportional to their smoothing
lengths. Thus, the smoothing length for sink particles needs to be set
to their accretion radius (or at least proportional to it).
Hint
A good option for sink particles is to print “outlined” filled circles (marker 34) — these show up on both black or white backgrounds.
Plotting sink particles with size proportional to the sink radius
Plotting a point mass particle with physical size
Changing graph markers for each particle type
The graph markers used to plot each particle type can be changed via the
change graph markers for each type option in the particle plot (o)ptions. The full list of available markers is given in the
documentation for giza (also similar to the markers used in pgplot).
SPLASH also allows the particles to be marked by a circle proportional
to the smoothing length for that particle, implemented as marker types
32-35 under the change graph markers for each type option in the particle plot (o)ptions.
Plotting each particle type in a different colour
Each particle type can be plotted in a different colour via the set
colour for each particle type option in the particle plot (o)ptions.
Changing the order in which different particle types are plotted
The order in which particle types are plotted can be changed via the
change plotting order of types option in particle plot (o)ptions.
For example, it is possible to make dark matter particles
be plotted on top of gas particles rather than the default which is
vice-versa. This is only implemented for particle
types which are stored contiguously (one after the other) in the data
read, rather than mixed in with each other.
Plotting using lines instead of dots (e.g. for energy vs time plots)
An option to plot a line joining all of the points on a plot can be set
via the plot line joining particles option in particle plot (o)ptions.
When set, this option plots a line connecting the (gas
only) particles in the order that they appear in the data array. Useful
mainly in one dimension or when plotting ascii data, although can give
an indication of the relative closeness of the particles in memory and
in physical space in higher dimensions. The line colours and styles can
be changed.
To plot the line only with no particles, turn off gas particles using
the turn on/off particles by type option from particle plot (o)ptions.
Plotting multiple lines with different colours/line styles and a legend
When multiple timesteps are plotted on the same physical page, the line
style can be changed instead of the colour (this occurs when the change
colour option is chosen for multiple steps per page – see the
change plots per page option in the (p)age options.
Joining the dots
See Plotting using lines instead of dots (e.g. for energy vs time plots).
Plotting the size of the smoothing circle around selected particles
On coordinate plots this option plots a circle of radius \(2h\) around selected particles. This is primarily useful in debugging neighbour finding routines. Where only one of the axes is a coordinate this function plots an error bar of length \(2h\) in either direction is plotted in the direction of the coordinate axis. See also Locating a particular particle in the data set for more details.
Locating a particular particle in the data set
The best way to locate a particular particle in the data set is to use
the plot smoothing circles option in particle plot (o)ptions, e.g:
Please enter your selection now (y axis or option):o5
------------- particle plot options -------------------
Note that circles of interaction can also be set interactively
Enter number of circles to draw ([0:100], default=0):1
Enter particle number to plot circle around ([1:959], default=1): 868
then upon plotting a coordinate plot (e.g. x vs y), particle 868 will be plotted with a circle of size \(2h\) which makes it easy to distinguish from the other particles. See also Plotting the size of the smoothing circle around selected particles.
Plotting in different coordinate systems (e.g. cylindrical coordinates)
The coordinates of position and of all vector components can be
transformed into non-cartesian coordinate systems using the
change coordinate system option in particle plot (o)ptions. For
example, a dump file with columns as follows:
-------------------------------------------------------
1) x 6) log density
2) y 7) v\dx
3) z 8) v\dy
4) particle mass 9) v\dz
5) h
-------------------------------------------------------
10) multiplot [ 4 ] m) set multiplot
-------------------------------------------------------
Please enter your selection now (y axis or option):
choosing particle plot (o)ptions, option 7) and choosing cylindrical coordinates then produces;
You may choose from a delectable sample of plots
-------------------------------------------------------
1) r 6) log density
2) phi 7) v\dr
3) z 8) v\dphi
4) particle mass 9) v\dz
5) h
-------------------------------------------------------
...
transforming both coordinates and vectors into the chosen coordinate system.
Hint
Rendered plots are also possible in coordinate systems other than those native to the file.
Hint
For 3D SPH simulations, extra columns will appear in the menu in cylindrical or spherical coordinates allowing plots of azimuthally-averaged surface density and Toomre Q parameter. For more details see Plotting azimuthally-averaged disc surface density and Toomre Q parameter.
Details of the coordinate transformations are given in Coordinate transforms.
If you have a coordinate system you would like implemented, please email me the details!
Plotting vector components in different coordinate systems
See Plotting in different coordinate systems (e.g. cylindrical coordinates).
Plotting orbital velocities
See Plotting in different coordinate systems (e.g. cylindrical coordinates).
Plotting against azimuthal angle/cylindrical radius/etc
See Plotting in different coordinate systems (e.g. cylindrical coordinates).
Plotting the exact solution to common test problems
Turn on plot exact solution in particle plot (o)ptions
The following exact solutions are provided
Any arbitrary function y = f(x,t) (can be plotted on any or all of the plots). The functions to be plotted can also be specified by creating a
splash.funcfile with one function per line.Hydrodynamic shock tubes (Riemann problem) – a full solution is provided for all types of waves propagating in either direction.
Spherically-symmetric 3D sedov blast wave problem.
Polytropes (with arbitrary \(\gamma\))
One and two dimensional toy stars. This is a particularly simple test problem for SPH codes described in [MP04].
Linear wave. This simply plots a sine wave of a specified amplitude, period and wavelength on the plot specified.
MHD shock tubes (tabulated). These are tabulated solutions for 7 specific MHD shock tube problems.
h vs \(\rho\). This is the exact solution relating smoothing length and density in the form \(h \propto (m/\rho)^{1/\nu}\) where \(\nu\) is the number of spatial dimensions.
radial density profiles. For various models commonly used in \(N-\)body simulations.
Exact solution from a file. This option reads in an exact solution from the filename input by the user, assuming the file contains two columns containing the \(x-\) and \(y-\) coordinates of an exact solution to be plotted as a line on the plot specified.
Details of the calculation of the exact solutions are given in Exact solutions. An example plot using the Sedov blast wave exact solution is shown in Fig. 8.
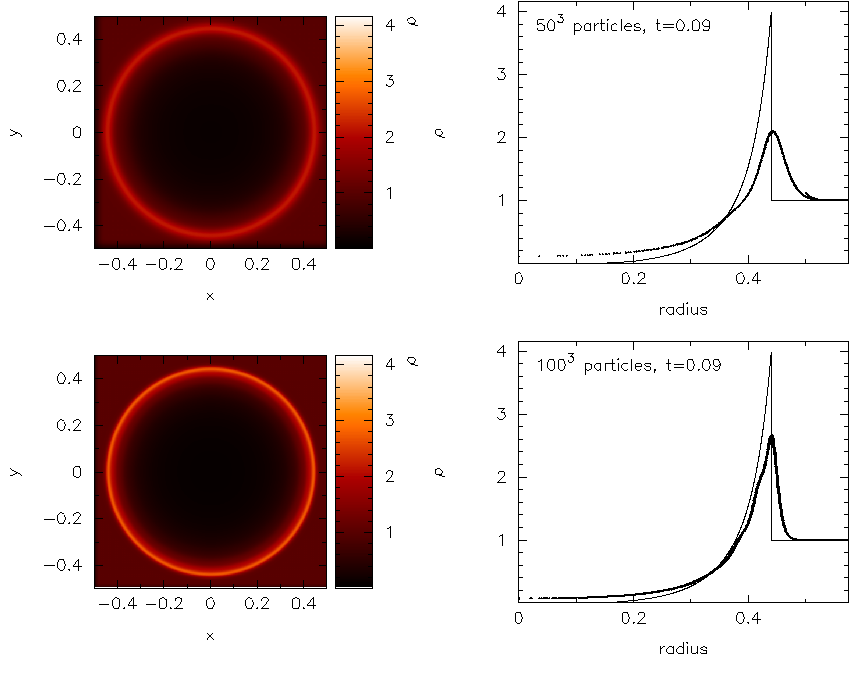
Fig. 8 Example of a plot utilising the Sedov blast wave exact solution. Taken from [RP07].
Plotting an exact solution from a file
See Plotting the exact solution to common test problems. One of the options for exact solution plotting is to read the exact solution from either one or a sequence of ascii files, such that the results are plotted alongside the particle data. The filename(s) can be specified by the user and will be saved to the ‘splash.defaults’ file so that the solution(s) will be read and plotted on subsequent invocations of splash .
Changing the exact solution line style & colour
The line style and colour of the exact solution line can be changed via
the exact solution plot options option in particle plot (o)ptions. This option
can also be used to turn on/off calculation of various error norms
together with an inset plot of the residual error on the particles. See
Exact solutions for details of the error norms
calculated.
Setting the number of points used in an exact solution calculation
The number of points used in an exact solution calculation can be
changed via the exact solution plot options option in particle plot (o)ptions.
Plotting an inset plot of residual errors from an exact solution
An inset plot of residual errors between the plotted points and an exact
solution calculation can be turned on via the
exact solution plot options option in particle plot (o)ptions.
(r)endering options

Changing the number of pixels in a rendered image
The number of pixels in a rendered image can be set manually using the
(r)endering options, option 1 (or simply type r1 from the main menu). The
number set is the number of pixels along the \(x-\)axis. The
number of pixels along the \(y-\)axis is determined by the aspect
ratio of the plot.
The number of pixels used in an image is, by default, automatically determined by the actual number of pixels available on the graphics device, which depends in turn on the size of the page (the page size can be set manually in the (p)age options – see Changing the size of the plotting surface). For vector (non-pixel) devices such as postscript, svg or pdf, the number of pixels is set to \(1024/\textrm{n}\), where n is the number of panels across the page.
Changing the colour scheme
The colour scheme used for Rendered plots can be changed either by
pressing m or M in Interactive mode to cycle through the available
schemes or manually by using the change colour scheme option in the
(r)endering options.
A demonstration of all the colour schemes can be also be invoked from this menu option. Setting the colour scheme to zero plots only the contours of the rendered quantity (assuming that plot contours is set to true). The colour schemes available are shown in Fig. 9.
Fig. 9 splash colour schemes
User contributed colour schemes are eagerly invited (just send me either: a table of r,g,b colour indices [if you know them] or just an image of a colour bar you wish to reproduce and I will add it).
Plotting contours as well as the rendered image
Contours of either the rendered pixel array or of another (separate)
quantity can be plotted on top of Rendered plots by setting the
plot contours option from the (r)endering options. With this option set, an extra
prompt will appear after the render prompt asking the user for a
quantity to be contoured. The contoured quantity can also be set via the
command line options (Command line options). If the rendered and
contoured quantities are the same, further prompts appear which enable
the limits for the contour plot to be set separately to the render plot.
These limits are also saved separately in the splash.limits file
when written.
Hint
To plot contours instead of the rendered image, use the change colour
scheme option from the (r)endering options and choose colour scheme 0
(contours only).
Plotting contours instead of a rendered image
To plot contours instead of the rendered image, use the change colour
scheme option from the (r)endering options and choose colour scheme 0
(contours only).
Changing the number of contour levels
The number of contour levels used whenever contours are drawn can be set
via the change number of contours option in the (r)endering options. The
contour levels can also be manually specified (see
Setting the contour levels manually).
Setting the contour levels manually
As of v1.15.0, contour levels can be set manually by creating a file
called splash.contours in the current directory (or
prefix.contours if the splash -p prefix is specified on the
command line). This file should contain one contour level per line,
optionally with a label for each contour, e.g.
1.e-2 level 1
1.e-1 level 2
0.1 my really great contour
1.0 hi mum
Adding numeric labels to contours
An option to write numeric labels on contours appears as part of the
change number of contours option in the (r)endering options.
Adding arbitrary contour labels
Contours can also be labelled manually by creating a splash.contours
file. See Setting the contour levels manually.
Turning the colour bar off/ moving the colour bar label
The colour bar can be turned on or off and the style chosen (e.g.
horizontal vs vertical) and for the vertical bar, the label moved closer
to the bar itself, via the colour bar options option in the (r)endering options.
To change the text in the colour bar label, see Changing the label used for 3D projection plots.
Changing the style of the colour bar
The colour bar style (i.e., vertical vs. horizontal, plot-hugging vs.
non plot-hugging, one-sided vs. two-sided, floating vs. fixed) can be
changed via the colour bar options option in the (r)endering options. If
you want a different style implemented, email me!
Using a horizontal colour bar
An option to use a horizontal colour bar instead of the default vertical
arrangement is given in the colour bar options option in the (r)endering options.
Using ‘plot-hugging’ colour bars
Using floating/inset colour bars
Plotting ticks on only one side of the colour bar
Changing the text in the colour bar label
Using coloured particles instead of rendering to pixels
As a simpler alternative to interpolating to a pixel array, particles
can simply be coloured according to the value of a particular quantity
by setting the use particle colours not pixels option in the (r)endering options.
With this option set, Rendered plots are simply plotted by
colouring the particles according to the rendered field. This is
somewhat cruder but can be a good indication of where individual
particles might be affecting results.
Danger
Any colouring of the particles set in Interactive mode will be overwritten by use of this option.
Using normalised interpolations
A normalised interpolation to pixels can be used by setting the
normalise interpolations option from the (r)endering options. In general this
leads to smoother rendering but also means that edges and surfaces
appear more prominently (and a bit strange). The rule-of-thumb I
suggest is to use this option when there are no free surfaces
in the simulation.
Warning
Normalising a 3D column density rendering means plotting the quantity \(\int \rho {\rm d}z / \int {\rm d}z\), which is a bit meaningless. More useful is to turn on Density weighted interpolation, which gives a mass-weighted line of sight average. For example, plotting temperature, this would give \(\int \rho T {\rm d}z / \int \rho {\rm d}z\) which is more meaningful.
Speeding up the rendering on 3D column integrated plots
Interpolation on 3D column integrated plots can be made faster by
setting the use accelerated rendering option in the (r)endering options. The
reason this is an option is that it makes a small approximation by
assuming that each particle lies exactly in the centre of a pixel. In
general this works very well but is not set by default because it can
produce funny looking results when the particles are aligned on a
regular grid (e.g. as is often the case in initial conditions). Typical
speed-ups range from \(\times 2\) up to \(\times 4\), so it is
highly recommended for interactive work.
Density weighted interpolation
Density weighted interpolation (where a quantity is plotted times \(\rho\)) can be turned on in the (r)endering options.
Selecting and rendering only a subset of the particles
An example of how to render using only a selected subset of the particles was given in Rendering using only a subset of the particles.
Changing the label used for 3D projection plots
The labelling scheme used to determine the colour bar label can be
changed via the customize label on projection plots option in the
(r)endering options. Information specific to the quantity being rendered can be
incorporated via format codes as follows:
Example format strings:
\(2268) %l d%z %uz : this is the default format "\int rho [g/cm^3] dz [cm]"
column %l : would print "column density" for density
surface %l : would print "surface density"
%l integrated through %z : would print "density integrated through z"
Format codes:
%l : label for rendered quantity
%z : label for 'z'
%uz : units label for z (only if physical units applied)
Changing “column density” to “surface density” on 3D plots
Changing the interpolation kernel
The kernel used for the interpolations is by default the M\(_{4}\)
cubic B-spline, which has been standard in SPH calculations since the
mid-1980’s. Other kernels can be selected via the change kernel option
in the (r)endering options. The kernel can also be changed by setting the
SPLASH_KERNEL environment variable to either the kernel name as
listed in the (r)endering options, or something sensible resembling it.
At present only a few kernels are implemented, with cubic , quartic
and quintic referring to the M\(_{4}\), M\(_{5}\) and
M\(_{6}\) B-splines with support of 2h and 3h, respectively. See
[Price12] for more details.
(v)ector plot options

Changing the number of arrows on vector plots
Changing the number of pixels in vector plots
The number of pixels used on Vector plots can be changed via the change
number of pixels option in the (v)ector plot options. This controls the number
and average size of the arrows which appear (i.e., one arrow is plotted
at the centre of each pixel).
Changing the size of arrows on vector plots
The size of the arrows on Vector plots is proportional to the magnitude
of the vector quantity at that pixel, where the maximum size is set from
the maximum plot limit for the x, y and z components of the vector
quantity being plotted such that the longest arrow fills one pixel.
These limits can be changed manually via the (l)imits menu options. Where
these limits are nowhere near the actual values of the vector field,
arrows can appear either very big (just a line across the screen) or
extremely small (appearing as just dots). Pressing w in Interactive mode
automatically adjusts the arrows to sensible proportions (this is
the equivalent of pressing a for non-vector quantities). Alternatively
pressing v (to decrease) or V (to increase) can be used to adjust
the arrow lengths (the change can be multiplied by 10 or more by first
pressing z one or more times before pressing v or V).
Plotting vector arrows in white instead of black or vice-versa
Vector arrows are by default plotted using the current foreground colour
index (i.e., as used for plotting the axes). To plot in the background
colour index instead set the use background colour for arrows option
in the (v)ector plot options.
Turning off the legend for vector plots
The legend which appears on Vector plots can be turned on or off via the
vector plot legend settings option in the (v)ector plot options.
Moving the vector plot legend
The position of the Vector plots legend can be set either interactively
by positioning the mouse and pressing H or manually via the vector
plot legend settings option in the (v)ector plot options.
Plotting stream/fieldlines instead of arrows
To plot Vector plots that use stream/fieldlines instead of arrows, set
the plot stream/field lines instead of arrows option in the (v)ector plot options.
This option performs a simple integration of the interpolated vector
field to get the stream function, the contours of which are then plotted
Hint
The number of contours can be changed via the
change number of contours option in the (r)endering options. It is generally advantageous
to use a larger number of pixels for the vector interpolation (See
Changing the number of pixels in vector plots) to get smooth contours.
At present this option works quite well for smooth vector fields but can perform poorly for vector fields with strong gradients.
Turning arrow heads off for vector plots
Vector plots can be plotted using arrows without heads using the turn
arrow heads on/off option in the (v)ector plot options.
Hiding vector arrows where there are no SPH particles
On Rendered plots often arrows can appear where there are apparently no
SPH particles because the interpolation is performed to all pixels
within \(2h\) of an SPH particle. Such arrows in regions of few or
no particles can be hidden using the hide arrows where there are no
particles option in the (v)ector plot options. A threshold number of particles for
each pixel can be specified, below which no arrow will be plotted on
that pixel.
Plotting a vector plot in a cross section slice
Vector plots are either in a Cross section or are column
integrated projections depending on the setting of the switch between
cross section/projection option in the (x) cross section/3D plotting options. Setting this to cross
section and plotting Vector plots produces a vector plot in a cross
section slice.
Making all arrow the same length (i.e., showing direction only, not magnitude)
An option to plot all vector arrows of the same length (instead of the default option where the length of the arrow is proportional to the vector magnitude) can be set from the (v)ector plot options.
(x) cross section/3D plotting options

Plotting a cross section slice through 3D data
When plotting Rendered plots of 3D data, the default option is to plot
a column-integrated plot. To change this to a Cross section, use
option 1) in the (x) cross section/3D plotting options (switch between cross section/projection).
See Basic splash usage for examples of how this works. An oblique
Cross section can be set interactively using the x key, see
Taking an oblique cross section interactively which works by setting a combination of
rotation and a Cross section position.
Plotting a cross section line through 2D data
In 2D, setting the switch between cross section/projection option in
the (x) cross section/3D plotting options to Cross section means that Rendered plots are in fact a 1D
Cross section (i.e., a line) through 2D data. The position of the line
is completely arbitrary (i.e., can be set for oblique cross sections as
well as straight lines) and is set interactively after the usual
\(y-\) and \(x-\) axis prompts.
Rotating the particles
An angle of rotation about may be set each axis may be set in the
(x) cross section/3D plotting options using the rotation on/off/settings option or
interactively (press h in Interactive mode to see the exact
keystrokes). The position of the origin about which particles are
rotated can be set from the rotation on/off/settings option in the (x) cross section/3D plotting options.
Rotated axes or boxes can be plotted using the set axes for
rotated/3D plots option in the same menu.
Rotations are performed in the order \(z-y-x\). This means that the \(y-\) rotation angle is an angle about the new \(y-\)axis, defined by the \(z\) rotation and similarly for the \(x-\) rotation. If you think about it long enough, it makes sense. If in doubt, do it interactively and set the angles in the order \(z-y-x\).
Setting the origin about which particles are rotated
The origin about which particles are rotated and relative to which the
radius is calculated when the calculate extra quantities option is set
in the (d)ata options can be changed via the rotation on/off/settings
option in the (x) cross section/3D plotting options.
Adding 3D perspective
3D perspective can be turned on via the 3D perspective on/off option
in the (x) cross section/3D plotting options. Prompts for setting the perspective position then appear
after the usual prompts for y and x axes, Rendered plots and Vector plots,
i.e., something like the following:
Please enter your selection now (y axis or option):2
(x axis) (default=1):
(render) (0=none) ([0:20], default=0):
(vector plot) (0=none, 7=B, 10=v, 17=J) ([0:17], default=0):
enter z coordinate of observer (default=1.800):
enter distance between observer and projection screen ([0.000:], default=0.1800):
Graphics device/type (? to see list, default /xwin):
3D perspective is defined by two parameters: a distance to the observer \(zobs\) and a distance between the observer and a screen placed in front of the observer, \(dscreen\). The transformation from usual \(x\) and \(y\) to screen \(x'\) and \(y'\) is then given by
This means that objects at the screen distance will have unit magnification, objects closer than the screen will appear larger (points diverge) and objects further away will appear smaller (points converge). The situation could be beautifully illustrated if I could be bothered drawing a figure. I have found reasonable results with something like a \(1/10\) reduction at the typical distance of the object (i.e., observer is placed at a distance of \(10\times\) object size with distance to screen of \(1\times\) object size). splash sets this as default using the z plot limit as the ‘object size’.
Hint
The position of the 3D observer in \(z\) can also be changed in
Interactive mode using u or U (to move ’up’) and d or D (to move
down).
Using 3D surface rendering
3D surface rendering (turned on using the 3D surface rendering on/off
option in the (x) cross section/3D plotting options) performs a ray-trace through the particle data,
thus visualising the “last scattering surface”. When set, the user is
prompted for an “optical depth” before plotting which determines the
position of the surface. Only applies to 3D data. When set with
cross-section (instead of projection), particles at or below the z value
of the slice are used.
For examples of the 3D surface rendering in splash , have a look at my movies of neutron star mergers:
Plotting 3D box / 3D axes
Rotated axes or boxes can be plotted using the set axes for rotated/3D
plots option in the (x) cross section/3D plotting options.
Setting up animation sequences
Animation sequences can be set via the set animation sequence option
in the (x) cross section/3D plotting options. At present the possible sequences that can be added are:
1 : steady zoom on x and y axes
2 : steady rotation
3 : steady change of limits (e.g. for colour bar)
4 : steady movement of 3D observer
5 : sequence of cross section slices through a 3D box
6 : steady change of opacity for 3D surface plots
Up to one sequence of each type can be added (i.e., up to 6 in total) with different start and end points (specified in terms of dump file number), with the additional possibility of inserting extra frames between dump files (e.g. to plot a sequence of frames consisting of a changing view of the same dump file).
Animation sequences can also be set using e in Interactive mode. To
set a sequence interactively first adjust the plot settings to
correspond to the start of the sequence (pressing s to save if this is
done in Interactive mode). Then in Interactive mode move to the dump
file you want to be the end-point and also adjust the plot settings to
correspond to the end-point of your desired sequence (i.e., adjust the
colour bar limits and/or adjust the rotation angle and/or the x/y limits
and/or the 3D observer position and/or the opacity). Then, rather than
pressing s (which would make these become the default plot settings)
press e instead, saving these settings as the end-point of the desired
animation sequence. This can be done multiple times to set multiple
sequences.
Animation sequences set up in this manner are saved to a file called
splash.anim either when prompted (if setting sequences
non-interactively) or by pressing ’S’ from the main menu which then
saves both the splash.limits and splash.anim files in addition
to the usual splash.defaults file.
Note: Animation sequences act on a ‘per page’ basis rather than simply ‘per frame’. This means that you can produce a multi-panelled movie (e.g.) showing the evolution of different runs side by side, with the same animation sequence applied to each.
Plotting a sequence of frames rotating a data set through 360 degrees
This can be achieved by setting an animation sequence with a steady change of rotation angle. See Setting up animation sequences.
Plotting a ‘fly-around’ of 3D data
This can be achieved by setting an animation sequence with a steady change of rotation angle. See Setting up animation sequences.
Plotting a flythru of 3D data
A sequence of Cross section slices progressively deeper into a 3D box or alternatively a steady movement of the 3D observer (on projection plots) can be plotted by setting up an animation sequence. See Setting up animation sequences.
Adding a steady zoom sequence to a movie
A steady change of \(x-\) and \(y-\) limits can be added by setting up an animation sequence. See Setting up animation sequences.
Adding a steady change of colour bar limits
A steady change of limits on the colour bar over one or more dump files for a movie can be implemented by setting up an animation sequence. See Setting up animation sequences for details.
Adding steady movement of the 3D observer
The position of the 3D observer can be steadily changed over several dump files (or several frames produced of the same dump file) by setting up an animation sequence. See Setting up animation sequences for details.
Miscellaneous other useful things
My attempt at in-built help

The My attempt at in-built help does nothing particularly useful apart from tell you about menu shortcuts (see Keyboard shortcuts to menu options). It seemed like a good idea at the time…
Exiting splash

(q)uit, unsurprisingly, quits. Typing a number greater than the number of data columns also exits the program (e.g. I often simply type 99 to exit).


